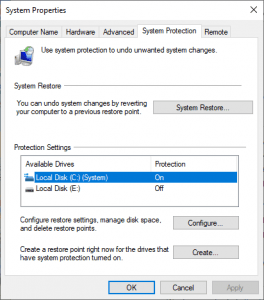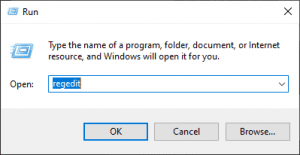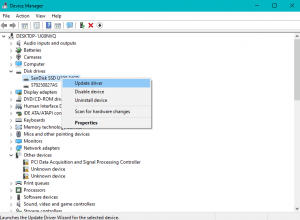https://www.remosoftware.com/info/cn/fix-the-error-0xc0000005-in-windows/
微软一直是全球知名操作系统的成熟生产商。 它在增强用户界面和可靠性的解决方案方面取得了巨大的进步
作为Windows用户,您可能会经常遇到很多错误。 对于新手来说,了解这些错误代码并不容易。 但是,在正确的指导下,您可以删除这些Windows错误并进行故障排除。 在本文中,您将学习Windows中的一种常见错误-错误代码0xc0000005。
什么是错误代码0xc0000005?
| 情境 | 修复错误代码0xc0000005 |
| 由于访问错误而发生错误 | 如果遇到此错误"Unexpected error when installing Windows. Make sure the installation source can be accessed and restart the installation. Error code: 0xC0000005." 单击此处了解如何修复 |
| 启动应用程序时发生错误 | 如果遇到此错误"The application could not be started correctly (0xc0000005). Click on “OK” to close the application.” 单击此处了解如何修复 |
| 由于启动Windows而发生错误 | 如果遇到此错误“0xC0000005: Access violation when reading position"单击此处了解如何修复 |
修复访问错误错误代码 “0000005”
当执行的程序尝试访问受保护而无法访问的某些资源(尤其是存储空间)时,总是会发生访问冲突错误(也称为保护冲突错误)。 请按照下面提到的方法进行修复。
使用运行系统还原修复
- 右键点击This PC 或 My Computer 并选择 Properties.
- 当内部的属性窗口,选择Advanced system settings 在左中角。
- 在高级设置中,窗口选择选项卡System Protection 然后点击 System Restore
- 单击下一步,然后选中显示更多还原点框。
- 从那里选择一个还原点(可能选择当前日期之前20-30天的还原点)。
- 将出现一个确认对话框。 最后,点击Finish.
检查此方法是否已修复错误代码0xc0000005,然后按照以下方法进行操作
停用该程序的数据执行保护(DEP)
Windows提供了一个集成的功能来保护工作内存-称为数据执行保护(DEP)-可能会意外导致诸如0xc0000005之类的访问问题。 这是因为某些程序与此安全功能不兼容,这意味着当您尝试打开应用程序时,可能会遇到此错误。 为了停用DEP,请按照以下步骤操作。
- 通过 “开始” 菜单或使用 Windows + R 组合键启动 “运行” 对话框。
- 输入 cpl 并按[Enter]键打开系统设置。
- 切换到 “高级” 选项卡,然后单击 “性能” 部分中的 “设置” 按钮。
- 转到 “数据执行保护” 选项卡,然后为所有选定的程序和服务选择 “激活数据执行保护” 。
- 单击添加,然后搜索有问题的程序的.exe文件。
- 通过单击 “应用” ,然后单击 “确定” 保存更改。
按照上述方法操作后,您将成功解决错误代码0xc0000005。 即使停用了DEP,如果仍然无法解决问题,请按照下面提到的步骤进行操作。
在Windows注册表中停用AppInit_DLLs机制
- 通过 “开始” 菜单中具有相同名称的按钮或使用组合键打开 “运行” 对话框Windows + R.
- 输入regedit 然后按 Enter.
- 打开注册表编辑器后,寻找以下密钥:
- 在这里,您会找到条目LoadAppInit_DLLs,您应该双击将分配的值更改为0:
- 单击确定以确认更改。
重新启动系统后,您可以尝试再次启动有问题的软件。
禁用防病毒和有缺陷的RAM
防病毒程序可能会影响许多程序的可执行文件。 因此,为了解决此问题,您需要禁用第三方防病毒程序以验证防病毒是否引起了错误。 请注意,禁用防病毒程序会在连接到Internet时对您的计算机造成严重威胁。
尽管采取了这些解决方案,如果错误代码为 “0xc0000005” 的访问问题仍然存在,则您必须检查是否存在硬件缺陷,特别是以损坏的RAM存储空间的形式。 在这种情况下,解决方案是用新的内存替换有故障的工作内存。 在大多数情况下,借助上述所有解决方案,您将能够修复错误代码0xc0000005
解决启动应用程序时出现的0xc0000005错误?
打开应用程序时遇到错误代码0xc0000005的另一种情况。 该尝试通常会中止,并显示以下文字:无法正确启动该应用程序。
更新设备驱动程序
- 转到Control panel 并点击在左侧的设备管理器选项。
- 显示菜单。 点击Display adapter
- 右键单击图形卡选项,然后选择Update driver.
- 更新后尝试播放视频文件。 如果问题在于更新图形卡,这应该可以修复错误
注意 - 如果您想知道如何 修复视频冻结问题, 点击这里
修复BCD文件
错误代码为 “0xc0000005” 的应用程序启动问题的另一个可能原因是错误的启动配置数据
提示-您可以通过以管理员身份运行命令行并输入命令 “bcdedit” , 随时通过命令提示符检查当前的引导加载程序路径。
- 点击Next 在语言设置中,然后在 “计算机修复选项” 上。
- 按此顺序,依次按 “疑难解答” , “高级选项” 和 “命令提示符” 按钮(在Windows 10和8中)或 “使用恢复工具” , “下一步” 和 “命令提示符” (在Windows 7中)。
- 现在,在命令行中输入以下命令–您可以更改驱动器号:D(Windows安装驱动器):D
(Windows安装驱动器): D
接下来,如果系统提示您重新激活Windows,请重新启动PC并输入Windows密钥或数字许可证(Windows 10)
修复错误0xc0000005安装Windows
在安装Windows操作系统时通常会遇到此错误。 因此,如果您是在安装过程中遇到错误代码0xc0000005的用户之一,请按照提及的方法进行操作
- 选择适用于Windows的分区 (打字: “Primary”), 单击删除,然后确认此步骤。
- 对描述为 “保留” 的分区以及属于较旧Windows安装的所有其他分区重复此过程。
- 删除所有分区后,安装助手将在列表中的驱动器0上显示条目 “未分配的存储空间” 。 选择此条目并按New.
- 安装程序将自动计算最大存储空间。 通过确认更改Apply 按钮。 结果,将至少创建两个新分区。
- 忽略属性为System保留的分区,而是单击备用分区(具有更多的存储空间)以将其定义为Windows的安装驱动器。
- 通过单击开始安装Next 按钮。
诸如系统还原或格式化分区之类的上述方法会导致数据丢失。 为了从操作系统中恢复丢失或删除的内容,您将需要可靠的数据恢复工具,例如Remo Recover。
Remo恢复 是非常有用的,并能够恢复删除或丢失的文件,文件夹和分区。 如果您需要恢复数据,或者在处理最坏的情况时只是为了安全起见,请尝试使用Remo Data Recovery软件。