WTGA随身系统助手
Windows To Go介绍
这项 Windows To Go 发布于 Windows 8/8.1 企业版以及之后的 Windows 10 企业版,可以把系统完整的装入到 U 盘里面,在任何电脑直接插入 U 盘启动,就可以进入系统,无需安装。
有点类似于 PE 系统,不过区别在于这是一个完整的系统,跟硬盘安装的用起来一样。适合偶尔急需用到 Windows 系统的用户,例如你本来是 MacOS 的电脑,临时需要用到某款 Windows 软件,或者打游戏,现在插入 U 盘就轻松搞定!
但是 Windows To Go 对制作的 U 盘有严格限制,必须有 Windows To Go 的认证,并且价格也比普通的 U 盘要贵不少!
好在有大佬制作了第三方 Windows To Go 制作工具「WTG辅助工具」可以直接无视微软的限制,也就是说,只要有任何 USB 3.0 的 U 盘或移动硬盘就可以实现这项功能。
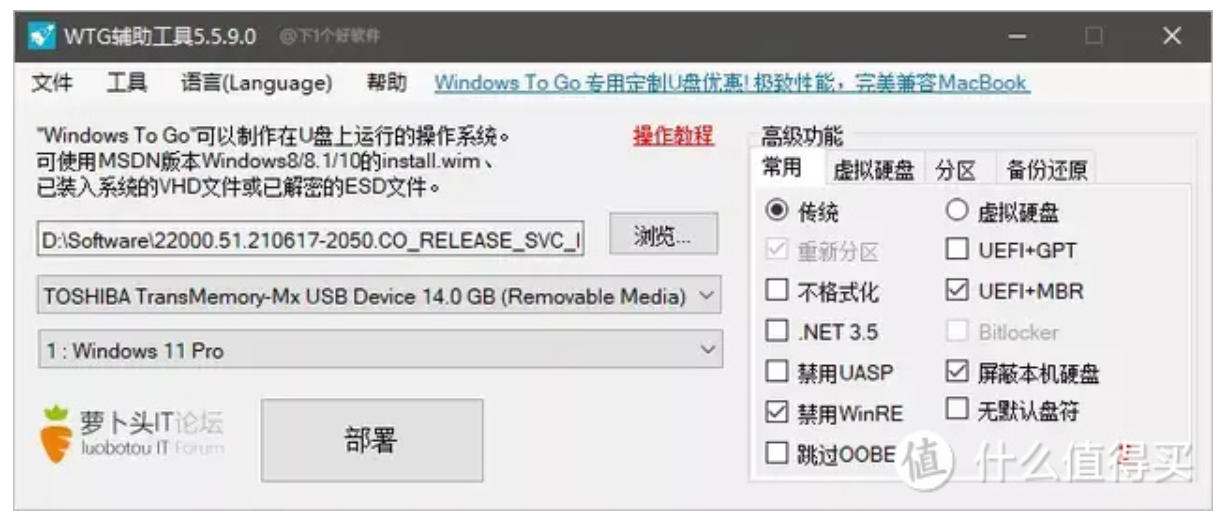
WTG辅助工具使用
1.首先准备一个 USB 3.0 的 U 盘或移动硬盘,最好是高速一点的,毕竟会影响到使用起来的性能,然后备份好里面的资料,避免数据丢失。
2.下载 Windows 11 系统的镜像,如果你只是想体验看看,可以找找网友封装制作的精简版。
3.接着打开「WTG辅助工具」选择 Windows 11 镜像、选择你的 U 盘,选择系统版本,专业版、企业版,看你自己需求选择了。
*注意事项:本程序与电脑管家不兼容、不建议在虚拟机环境下运行、尽量不要将程序放在中文目录下、不推荐安装 Windows 7 系统。
4.在高级功能的选项支持 UEFI + GPT 或者 UEFI + MBR 模式,MBR 支持 UEFI 和传统双启动,可以兼顾一些比较老的电脑。另外不要勾虚拟硬盘,兼容性差,影响性能。
5.一切都设置好后,点击部署开始把系统写入到 U 盘,这时会弹出一个警告窗口,请认真看下有没有选择错 U 盘,没问题的就选择是。
部署时间一般在 10 分左右,如果时间太久,那么你的 U 盘可能性能太低,也许不太适合做 Windows To Go 启动。
6.制作完毕后,重启电脑,进入 BIOS 主板设置 U 盘优先启动,一般都有快捷键可以直接设置,如 F2、F11、F12,不同主板设置不一样,自己搜索下主板的说明书了。
7.等待准备就绪,然后就可以进入 Windows 了,使用体验和硬盘装的没区别,只不过因为锋哥的 U 盘有点拉跨,性能略差。
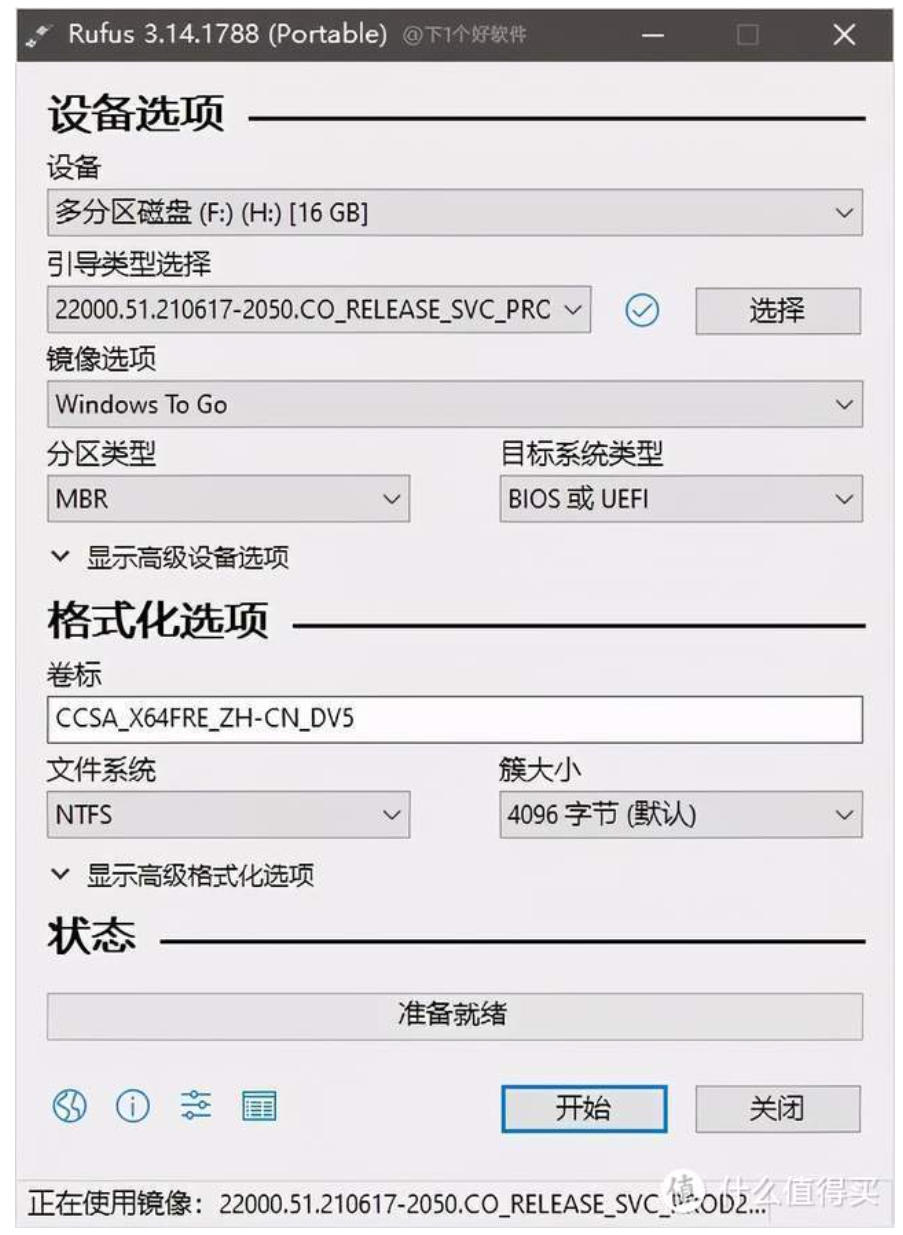
Rufus工具使用
除了可以使用「WTG辅助工具」制作 Windows To Go 外,著名的系统 U 盘启动制作工具「Rufus」也拥有这项功能,使用很简单,选择 U 盘,载入镜像,镜像选择 Windows To Go,然后开始制作。
性能优化
因为是安装在 U 盘里面,性能没有实体机硬盘安装的那么快,所以进入 Windows To Go 系统后,可以适当的关闭一些影响磁盘性能的服务,如磁盘索引功能,下面是一些推荐关闭的服务。
- Windows search
- Windows Error Reporting Service
- Background Intelligent Transfer Service
- HomeGroup Listener
- HomeGroup Provider
- Windows Update
- Windows Event Log
- Superfetch
- Windows Defender Service
- Security Center
- Shell Hardware Detection
总结
除了本文说的用来体验 Windows 11,其实日常备用一个 Windows To Go 系统也是很有必要的,例如:系统突然崩溃了,毕竟 BUG WIN,随时给你来个故障补丁,你又急需处理某些工作,现在直接插入 U 盘就可以继续办公。
又或者你是 MacBook 用户,想玩 Windows 下的游戏,又懒得去折腾双系统、也是一个 U 盘就搞定!
当然建议选择一个高速的 U 盘或者固态硬盘才能获得较好的体验,反正有兴趣的自己制作一个 Windows To Go 使用看看了。